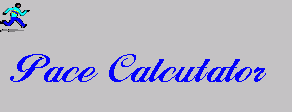
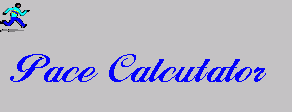
Pace Calculator 2.20
By VSoft ã
2000
pace.calculator@veggie.org
http://www.veryuseful.com/pace.calculator/

Table of contents
5.0 Specifying a Time (Calculate Pace Mode)
6.0 Specifying a Pace (Calculate Time Mode)
7.0 Start Another Pace Calculator Program

The Pace Calculator Version 2.20 is a FREEWARE program. The program is FREE and has been designed to run on WIN95, WIN98, WIN2000, Win NT (Windows NT). The latest copy of the Pace Calculator can be obtained from:
http://veggie.org/pace.calculator
You MUST read the legal disclaimer BEFORE using the Pace Calculator. The legal disclaimer is located in the readme.txt file that is included with the program.
Itís very easy to install the Pace Calculator program. Just run the paceCalculatorSetup.exe program. This installation program will automatically create the correct folders with all of the required files, install the program, add a select in your start menu, and place an icon on your desktop.
The installation program does NOT modify or replace any system files. ALL of the files that the Pace Calculator program require to run are stored in itís own local folder. In the past, some programs, including some popular commercial programs, have had problems following the previous method of storing files in the system folder and/or replacing older system files.
General Operation
The pace calculator has been designed to be very versatile, intuitive, and easy to use.
All calculations are done in "real time" (on the fly). This makes it VERY easy to see how a change in your pace affects your finishing time or how a change in your finishing time would affect your overall pace.
There are two modes of operation, Calculate Pace Mode and Calculate Time Mode. The current mode is displayed in the bottom status/help box. Each mode requires that a distance be selected.
The user can select one of the common race distances from the distance list box in the Distance Section, or the user can select the "Other" option at the end of the distance list box and specify a custom distance.
The distances listed in the distance list box are ordered by absolute distance. This means that 8km is listed before 5 miles. As a distance is selected, the equivalent Miles and Kilometers distance is display in the two boxes at the bottom of the Distance Section.
If the "Other" option is selected from the distance list box, the edit box that is just below the distance list box is enabled and two "radio buttons" are displayed. The radio buttons allow for the selection of either miles or kilometers. Examples of the accepted formats for the custom distance are as follows:
- .9 (specifies 0.9 miles/Kilometers)
- 0.9 (specifies 0.9 miles/Kilometers)
- 2 (specifies 2.0 miles/Kilometers)
- 2. (specifies 2.0 miles/Kilometers)
- 2.0 (specifies 2.0 miles/Kilometers)
- 2.3 (specifies 2.3 miles/Kilometers)
- 2.1234567 (specifies 2.1234567 miles/Kilometers)
Note that up to the first SEVEN digits in the fractional portion of the distance (after the decimal point) are used in the calculations. However, only the first FOUR digits of the fractional portion of the distance are displayed in the miles and Kilometers boxes at the bottom of the Distance Section. Any additional digits that are entered past the SEVENTH digit in the fractional portion of the distance are ignored.
5.0 Specifying a Time (Calculate Pace Mode)
In this mode, the user enters the Time. As the Time is being entered, the Pace for that distance is calculated on the fly and displayed.
There are three ways to enter in the time. Use which ever method you prefer. You can even mix and match methods!
1) Enter the Time in the box at the top of the Time Section. You can use the arrow keys to move around in the field, you can edit/change the time anywhere within field, and you can cut and paste by using the right mouse button. The accepted formats for the time are as follows:
Hours:Minutes:Seconds (example: 1:20:13)
Minutes:Seconds (example: 23:02)
Seconds (example: 19)
2) Enter the Time by using the "spinners" that are on the right side of the Hours, Minutes, and Seconds boxes in the Time Section. You can also use the arrow keys to increment and decrement the spinners. You can use the tab key and shift-tab to move between boxes.
3) Enter the Time in the Hours, Minutes, and Seconds boxes in the Time Section. You can use the tab key and shift-tab to move between boxes.
As a Time is entered, the Time in Hours:Minutes:Seconds format is display in the time box at the bottom of the Time Section and the Pace for that distance is calculated and displayed in the Pace Section.
6.0 Specifying a Pace (Calculate Time Mode)
In this mode, the user enters in the Pace. As the Pace is being entered, the Time for that distance is calculated on the fly and displayed.
There are three ways to enter in the pace. Use which ever method you prefer. You can even mix and match methods!
1) Enter the Pace in the box at the top of the Pace Section. You can use the arrow keys to move around in the field, you can edit/change the time anywhere within field, and you can cut and paste by using the right mouse button. The accepted formats for the pace are as follows:
Minutes:Seconds (example: 23:02)
Seconds (example: 19)
2) Enter the Pace by using the "spinners" that are on the right side of the Minutes, and Seconds boxes in the Pace Section. You can also use the arrow keys to increment and decrement the spinners. You can use the tab key and shift-tab to move between boxes.
3) Enter the Pace in the Minutes, and Seconds boxes in the Pace Section. You can use the tab key and shift-tab to move between boxes.
As a Pace is entered, the Pace in Minutes:Seconds format is display in the pace box at the bottom of the Pace Section and the Time for that distance is calculated and displayed in the Time Section.
7.0 Start Another Pace Calculator Program
If you'd like to compare multiple scenarios at once, you can start another copy of the Pace Calculator by choosing "File" and then "New Pace Calculator" from the menu picks at the top of the program.
